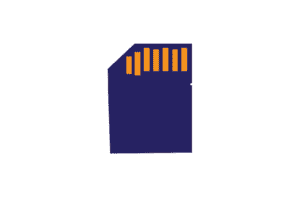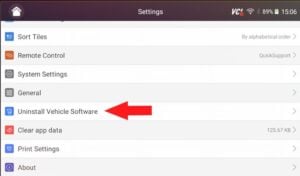Move or Copy Data, PDF, and Screenshots from YOUCANIC Scanner to USB Drive
This tutorial shows how to transfer the data stored on the YOUCANIC scanner to a USB device.
Instructions
- Turn on the scanner. From the home screen, swipe to the right.
- Select Auxilary Tools

- Select File Browser. Plug the USB storage drive into the USB port.

- Below Internal Storage, you should see the USB popup.
- Do not select a USB drive yet. Instead, select Internal Storage and go to one of these folder:
- PDF Reports: > Storage > emulated > 0 > UCAN-II > Scanner > Report > PDF
- Screenshots: > Storage > emulated > 0 > UCAN-II > Screenshot – This is where you go to get screenshots you may have taken by pressing the Power Button twice quickly.
- Recorded Data: Currently, recorded data can only be played back on the device. We are working on a solution to export it into a CSV file.
- Press and hold over the file you are trying to move. Then select it. You can select more than one file if you are trying to move several files. At the bottom of the screen, select More, then Move To.

- Select the back arrow at the top. Then, below internal storage, you will find the name of your USB drive. Select it by going to USB Storage, then press OK.

Once you press OK, the files will move from the internal scanner storage to the USB drive. Please note that you can always email those reports to an email by pressing SHARE instead of MOVE TO.